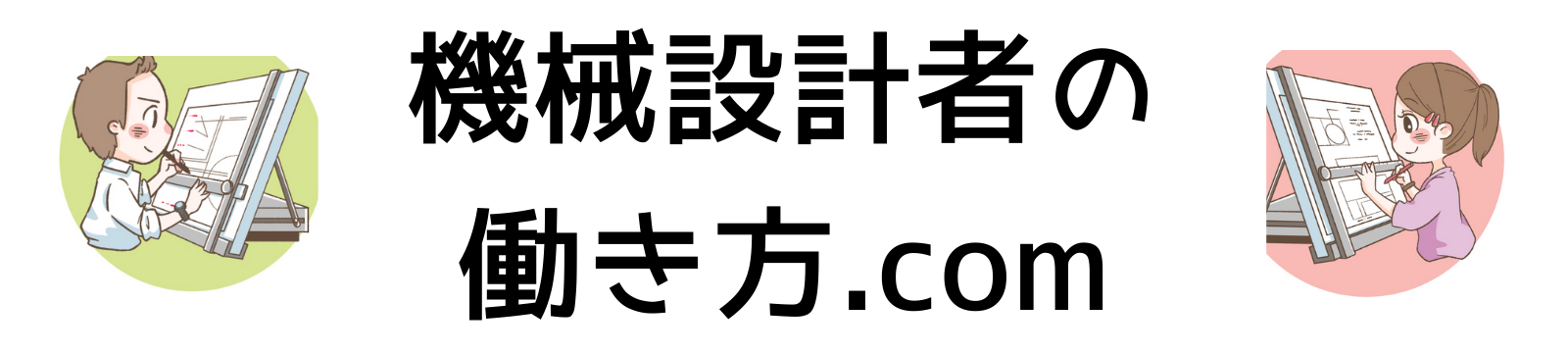機械設計者やCADオペレーターはCADを使い構想設計を行ったり、製図を行ったりするのが仕事の大半を占めます。
その為「CADを使いこなす=優秀」と判断されます。実際にCADの操作スピードが倍になれば同じ時間に描く事のできる図面も倍になります。
それだけCADの操作スピードは機械設計においては大切です。
CADの操作スピードを速める方法は山程ありますが代表的な3つについて紹介します。
- キーボードのショートカットを使用する
- ネットではなく本を見て学ぶ
- CAD操作で疲れないマウスやキーボードを選ぶ
キーボードのショートカットキーを利用する事が最も操作を速める簡単な方法です。初心者の多くはCAD画面のコマンドにマウスでカーソルを合わせています。
これをキーボードのボタン1つでやります。
CADは使いながら学べと良く言われますがただなんとなく使っているだけでは操作スピードは上がりません。1秒でも速くなる方法を常に模索する必要があります。
模索するのに最適な道具は本です。ネットで検索するより本を使い調べた方が操作スピードを上げる事ができます。後でその理由については解説します。
スピードを上げる上で道具も大切です。道具はマウスとキーボードを指します。
会社から支給されているマウスやキーボードは安価で標準的な物が多いです。それですと少しの作業でもすぐに疲れてしまいます。
毎日残業も多い機械設計者にとっては少しでも疲れないマウスやキーボード選びもCAD操作を速く行う上で大切な事です。
[box06 title=”あわせて読みたい”]【腱鞘炎もち必見】機械設計者が選ぶオススメCAD用トラックボールマウス|2021年|マイクロソフト エルゴノミクス キーボードは買うべきではない
[/box06]キーボードのショートカットを使用する
キーボードのショートカットを使用する事はCAD操作を高める最も安価で簡単な方法です。
使用するCADで違いがありますがほぼ全てのCADでキーボードのどのキーに何のコマンドを与えるかを自由に決める事ができます。
例えば直線を引くコマンドはキーボードのLを割り当てた場合、Lを押すだけで直線を引く準備が完了になります。
左手でキーボードのLを押して右手でマウスを操作し直線の開始位置に持っていくという動作がほぼ同時に可能なのです。
CAD操作の初心者はキーボードを使わずにマウスでCAD画面のコマンドにカーソルを当ててクリックをする作業をしています。
これではスピードはあがりません。すぐにキーボードの割り当て機能を使いましょう。
AutoCADの便利なコマンドとショートカットキーは以下の記事に詳しい記載があります。
AutoCADを世界1のスピードで操作できるとしている技術士の春山さんの記事を紹介します。
いちいちアイコンを探したり、マウスを移動させる手間はゼロです。線を描こう、円を描こう、トリムしよう、オフセットしよう、、、思ったときには左手で短縮コマンドの入力がすでに終わっており、右手のマウス操作で描き始めています。
これが世界一速いと豪語する理由です。短縮コマンドをうまく割り当てれば、描こうと思った瞬間に描けます。これによりCADの操作効率は飛躍的に上がります。
ネットではなく本を見て学ぶ
インターネットで使い方を検索するのではなく本を読んでCAD操作を学んだ方がよいです。
CADを日常的に使っていると一定のコマンドしか使用しなかったり、同じ方法で図面を描いている方が多いです。
それは決して間違いではないですがその操作を続けてもスピードを上げる事ができません。
スピードを上げるためには「効率的な方法を知る」という事が大切です。方法を知るためにはCAD操作の本をペラペラと見るのがよいです。
ペラペラと見ていると自分にとって新しい方法を必ず見つけることができます。今までのやり方でもできたが別の方法があり、そちらの方が速く操作できそうだなと感じれば迷わずやってみるべきです。
インターネット検索ではある特定の方法については詳しくのっていますがペラペラと眺める作業ができない為、CAD操作スピードを上げる方法探しには不向きです。
CAD操作の本は大型の書店やアマゾンに置いています。決して安い金額ではないので可能ならば実際に手に取り、中身を確認してからの購入をおススメします。
アマゾンでも買えるAutoCADやAutoCADやAutoCAD LTのおススメ本は以下の物です。ご興味ある方は読んでみて下さい。
AutoCADの達人が教えてくれるベストテクニック100[AutoCAD2019対応]
AutoCADを200%使いこなす本[2017対応] (エクスナレッジムック)
AutoCAD神テク105 増補改訂版 (エクスナレッジムック)
Autodesk AutoCAD 2021 / AutoCAD LT 2021公式トレーニングガイド
はじめて学ぶ AutoCAD LT 作図・操作ガイド 2021/2020/2019/2018/2017/2016対応
デザインの学校 これからはじめる AutoCADの本 [AutoCAD/AutoCAD LT 2020/2019/2018対応版]
CAD操作で疲れないマウスやキーボードを選ぶ
機械設計者やCADオペレーターは一日中CADの操作をしている日もあります。
そうすると目の疲れや手、腕の疲れが出てきます。ひどい方であれば腱鞘炎も起こします。
なるべく疲れを抑制しCADの操作スピードを朝一番でも夕方でも一緒にする事は大切です。
その為にはマウスとキーボード選びにこだわりましょう。特にマウス操作は腕の疲れを誘発する道具ですので可能な限り疲れないものを選びたいです。
疲れないマウス選びで大切なのがこちらの2つです。
- トラックボールマウス
- 追加ボタン機能
トラックボールマウス
パソコン操作でカーソルを動かす為には通常マウス本体を動かします。これが腕を疲れさせる原因になります。
それを改善したのがトラックボールです。トラックボールを親指で滑らせる事によりカーソルを動かす事ができます。
マウスを腕全体で動かすのではなく、トラックボールを親指で滑らせるだけでよいので腕の疲れは全くありません。腱鞘炎の心配もいらないです。
最初は操作に慣れていない為違和感がありますが慣れてくれるとトラックボール以外のマウスは使えないくらい魅力的です。
腱鞘炎で悩まされていた私を救ってくれたトラックボールマウスは以下の記事で詳しく紹介しています。
[box06 title=”あわせて読みたい”]【腱鞘炎もち必見】機械設計者が選ぶオススメCAD用トラックボールマウス|2021年|マイクロソフト エルゴノミクス キーボードは買うべきではない
[/box06]追加ボタン機能
多くのマウスでボタンは3つです。左クリック用、右クリック用、ホイール用です。
CADを使用するマウスでは3つボタンではなく5ボタン以上のマウスがおススメです。
5個のボタンがあると左クリック用、右クリック用、ホイール用以外に2つのボタンがあり、必要な機能を割り当てる事ができます。
例えば4個目のボタンに「戻る機能」、5個目のボタンに「進む機能」を追加します。すると今まではキーボードのショートカットやパソコンの画面アイコンをクリックしてやっていた動作がマウスのボタン1つで実行できるようになります。
このためマウスを一切動かさず、かつキーボードに触れなくても操作ができるので大変便利です。
ボタンの割り当ては任意にできるので利用頻度が多いコマンドをボタンに割り当ててあげれば大変使い勝手も良く操作スピードも上がります。
さらに操作が少ない分疲れにくいです。
まとめ
CAD操作のスピードを速める方法は3つ
- キーボードのショートカットを使用する
- ネットではなく本を見て学ぶ
- CAD操作で疲れないマウスやキーボードを選び